

'Accentuate fashion photography with dramatic digital makeup using brushes, masks, and the Curvature Pen tool. Start from scratch, or download practice files https://adobe.ly/32OYCGU for a head start. Steps below. Prep your files: 1. Open the photo of the model from the practice files. 2. Click the Create a new layer icon from the Layers panel (Window – Layers) to add a new layer. 3. Set the layer Blend Mode to Multiply. Paint your design: 1. Choose the Brush (B) tool. 2. Set it to a soft round tip with increased Opacity. 3. Choose a color, use the [ ] keys to adjust the brush size, and brush with different colors to paint a design over the model’s face. Import a custom brush: 1. Choose Import Brushes from the flyout menu of the Brushes panel (Window – Brushes). 2. Find the spatter_brushes.abr file in the practice files. Note: When you import the brushes, they will appear under a category called spatter_brushes. 3. Choose one of the new brushes to paint a glitter pattern across the model’s cheeks and nose. Note: We chose Kyle’s Spatter Brushes – Pressure Control 2 and set it to blue. Fix the face paint: 1. Still on the paint layer, click the Add layer mask icon on the Layers panel. 2. Brush on the mask with black to hide areas of the art — eyes, hair, and finger — so the original image shows through. Tip: Use the [ ] keys to adjust the brush size as you work. 3. Choose the Curvature Pen tool and set the mode to Path and the Path operation to Exclude Overlapping Shapes. 4. Click to add points for a curved path and double-click to create corners. 5. Click on the original point to close the path. 6. With the path defined, right-click, choose Make Selection, and set Feather Radius to 4. 7. Make sure the mask thumbnail is still selected on the Paint layer. 8. Paint with a black brush inside the selection. 9. Leave the right side soft for a smoother blend. Blend the paint: 1. Click the Layer Styles icon from the Layers panel. 2. Choose Blending Options. 3. Use Alt (Windows) or Option (macOS)+click on the Underlying Layer slider and drag it to the left until the dewy texture of the skin blend with the paint. 4. Click OK. That\'s it! To learn more, check out our Companion Tutorial: https://adobe.ly/2Z3gOeK #MakeItCC Subscribe: https://www.youtube.com/user/adobecreativecloud?sub_confirmation=1 LET’S CONNECT Facebook: http://facebook.com/adobecreativecloud Twitter: http://twitter.com/creativecloud Instagram: http://www.instagram.com/adobecreativecloud/ Adobe Creative Cloud gives you the world\'s best creative apps so you can turn your brightest ideas into your greatest work across your desktop and mobile devices. To watch with Subtitles/closed captions, click the CC icon in the lower-right corner.'
Tags: face painting , Adobe CC , Photoshop for beginners , creative cloud , Adobe Creative Cloud , Adobe Cloud , Adobe creative suite , #MakeAdobeCC , #ACCTags , #AdobeCC , how to paint with photoshop , Digital Painting Tutorial , make it now , #makeitcc , 1 minute tutorial , high-fashion face paint
See also:








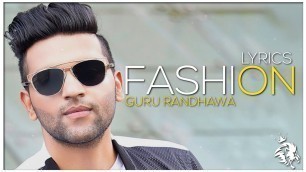
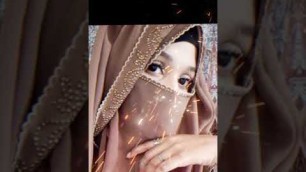







comments